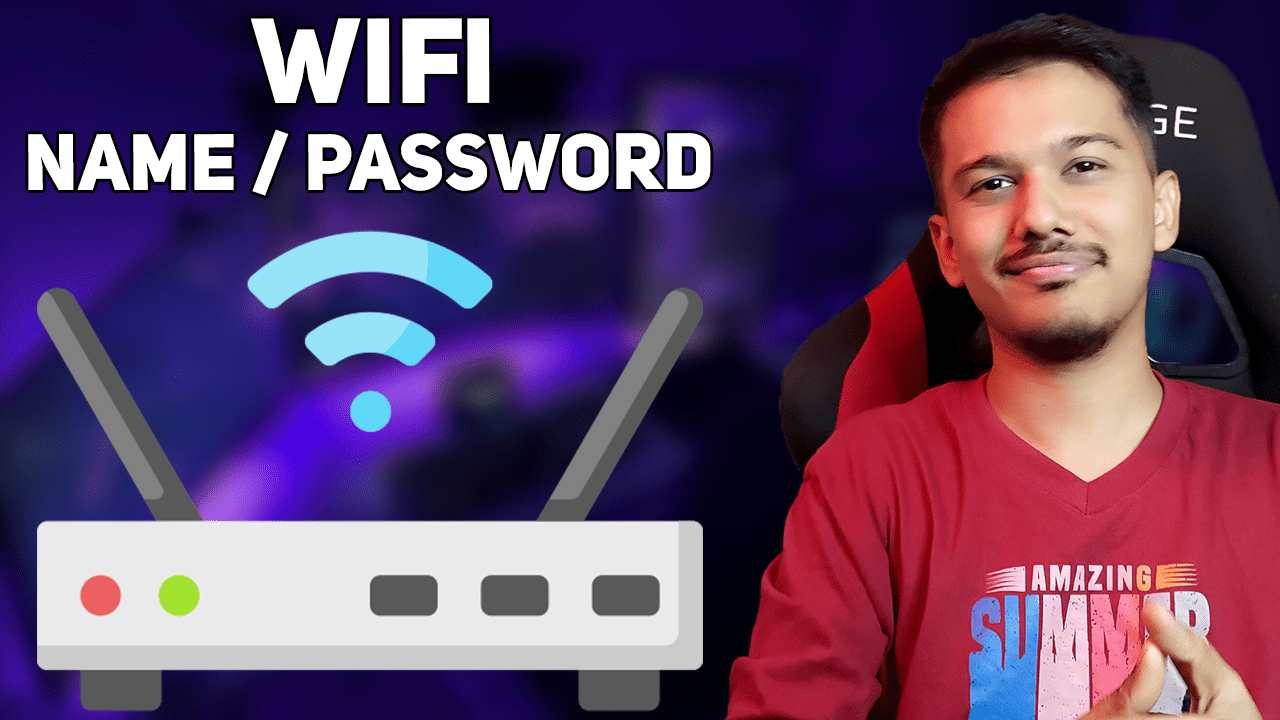In today’s digital age, having a secure and reliable WiFi connection is essential. One of the best ways to protect your WiFi network from unauthorized access is by regularly changing your password. In this blog post, we will walk you through a simple step-by-step guide on how to change WiFi password, ensuring the safety of your network and providing you with peace of mind.
How to Change WiFi Password
Understanding the Importance of Changing Your WiFi Password
Why should you change your WiFi password? Having a strong WiFi password and changing it periodically is crucial for several reasons. Firstly, it prevents unauthorized individuals from accessing your network and potentially using it for malicious purposes. Secondly, changing your password regularly reduces the risk of someone guessing or cracking your password, especially if you’re using a weak one. Lastly, it allows you to maintain better control over who has access to your WiFi network, ensuring optimal security.
Accessing Your Router Settings
Step 1: Determine your router’s IP address
Before changing your WiFi password, you need to access your router’s settings. To do this, you must know your router’s IP address. Typically, it is printed on the router itself or mentioned in the user manual. Common IP addresses include 192.168.0.1 or 192.168.1.1. Note down the IP address for future reference.
Use the ipconfig command on Windows. If you are using a Windows PC that is connected to your Wi-Fi network, you can open the Command Prompt by typing “cmd” in start and hit “Enter” and type ipconfig in command prompt. You will see a list of information about your network connections. Look for the one that says “Default Gateway” and note down the IP address next to it. This is usually your router’s IP address.

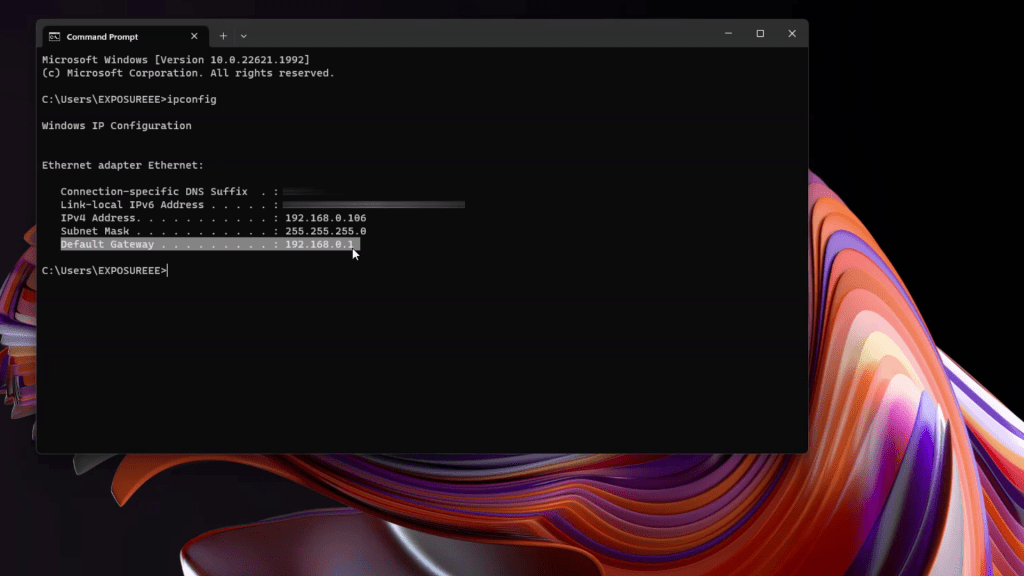
Step 2: Accessing the router settings
To access your router’s settings, follow these steps:
- Open your preferred web browser.
- In the address bar, enter the router’s IP address you noted earlier and press Enter.
- You will be directed to a login page, where you need to enter your router’s username and password. If you haven’t changed them before, the default credentials can usually be found in the router’s manual or on the manufacturer’s website.
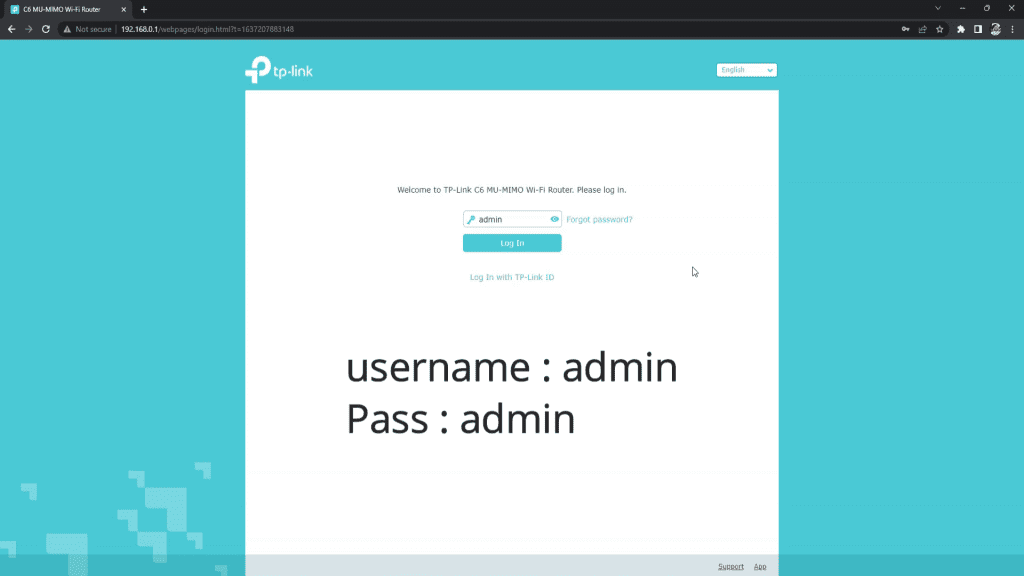
Changing Your WiFi Password
Step 1: Locating the wireless settings
After successfully logging into your router’s settings, navigate to the wireless settings or WiFi settings section. The exact location may vary depending on your router’s brand and model. Look for options related to wireless security.

Step 2: Choosing a strong password
When selecting a new WiFi password, it’s crucial to choose a strong one. Here are some tips:
- Use a combination of uppercase and lowercase letters, numbers, and special characters.
- Avoid using easily guessable information, such as your name, address, or phone number.
- Aim for a password length of at least 8-12 characters.
Step 3: Changing the WiFi password
In the wireless settings section, locate the field where you can change the password. It may be labeled “Password,” “Passphrase,” or “Security Key.” Enter your new password in the designated field. Make sure to follow any specific requirements mentioned, such as minimum length or character restrictions.
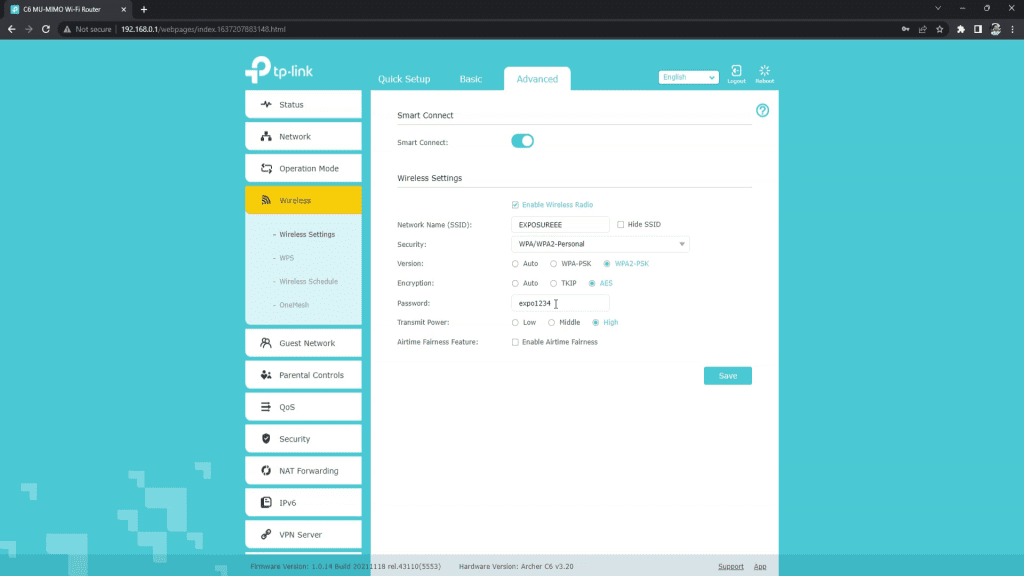
Finalizing the Process
Step 1: Saving the changes
After entering your new WiFi password, look for a “Save,” “Apply,” or “Submit” button in the router settings. Click on it to save the changes. It may take a few moments for the new settings to be applied.
Step 2: Reconnecting devices
Once the changes are saved, you will need to reconnect your devices to the WiFi network using the new password. On each device, search for available WiFi networks, select yours, and enter the new password when prompted.
Conclusion:
Changing your WiFi password regularly is a simple yet effective way to enhance the security of your network. By following this step-by-step guide, you can ensure that your WiFi connection remains secure and prevent unauthorized access. Remember to choose a strong password and save the new settings after making changes. With these measures in place, you can enjoy a safe and reliable WiFi experience.
You can watch this Tutorial Video :
You may Like This : Top 10 Websites for Free Stock Footage with No Copyright Restrictions