
Overlay Generator to Promote Youtube Videos On Live Stream
Want to showcase your latest YouTube video during live streams? This tool lets you create a seamless promotion overlay that appears and disappears at set intervals. Simply enter your video URL, choose a layout, set timing, and generate a shareable link—no complicated setup needed!
Start promoting your content effortlessly and keep your audience engaged! 🎥✨
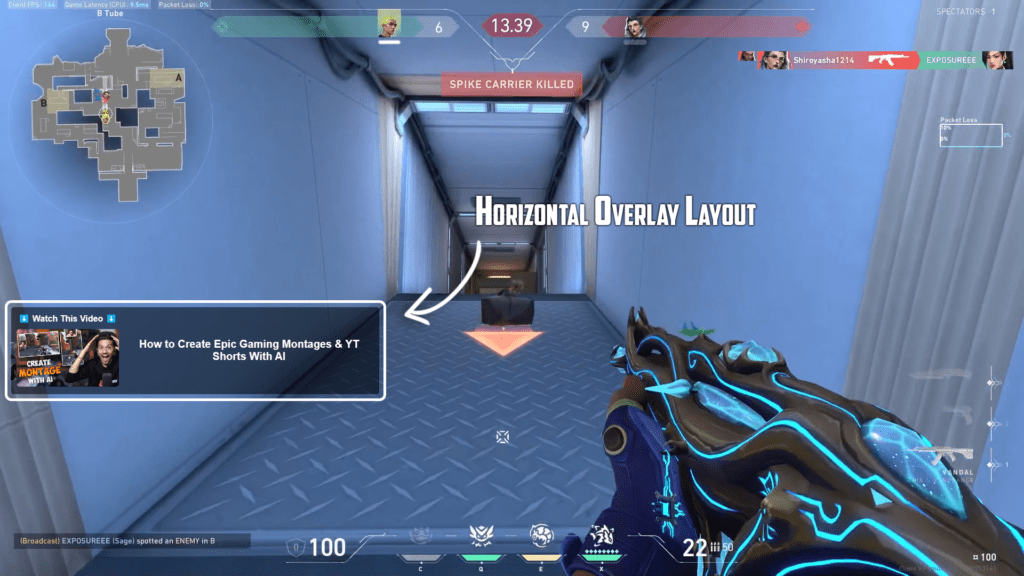

— Open Overlay Generator —
How to Use This Overlay Generator to Promote Youtube Videos On Live Stream
Step 1: Prepare Your YouTube Video URL
- Open YouTube and find the video you want to use.
- Copy the URL of the video from the address bar.
Step 2: Enter Video URL and Customize Overlay
- Go to the Overlay Generator website.
- Paste your YouTube video URL into the designated field.
- Select the desired overlay layout from the available options.
- Specify the duration (in seconds) for showing and hiding the overlay.
- Click the “Generate” button.
Step 3: Open and Copy the Overlay URL
- The overlay will open in a new browser tab.
- Copy the URL from the address bar of the new tab.
Step 4: Add Browser Source in OBS Studio
- Open OBS Studio on your computer.
- Select the scene where you want to add the overlay.
Step 5: Configure Browser Source in OBS Studio
- Click the “+” button under the “Sources” panel.
- Choose “Browser” from the list of source types.
- Name the new browser source and click “OK”.
- Paste the copied overlay URL into the “URL” field.
Step 6: Adjust Overlay Dimensions
- Set the width and height of the browser source to match the overlay dimensions.
- Click “OK” to add the browser source to your scene.
Step 7: Finalize and Test
- Ensure the overlay appears correctly in the scene preview.
- Make any necessary adjustments to the position and size of the overlay.
- Test the overlay during a stream or recording to confirm it works as expected.
And there you have it! Your overlay should now be added and functional in OBS Studio.
